本文面向非计算机专业人士、Python初学者、希望通过一款合适编辑器提高生产力的群体撰写,行文描述尽可能细致,提供傻瓜式操作。
1 插件安装
(全部配置完成大概30min~1h)(所有工作请在校园网及英文输入法下完成)
1.1 Package Control包管理
是安装后续所有插件的基础
-
打开 Sublime Text 3 (简称ST3),点击菜单栏preferences$\to$browse packages,应当有一个 user 文件夹,点进去检查是否有名为Package Control的文件夹,若有则删除;返回上层目录至Sublime Text 3目录下,进入Installed Packages文件夹,再次检查,若有则删除;
-
解压文件Package Control.zip,请确保解压后的文件夹名称为Package Control,复制此文件夹;
-
再次点击 ST3$\to$preferences$\to$browse packages ,在此目录下粘贴,完成后应当如下图所示:
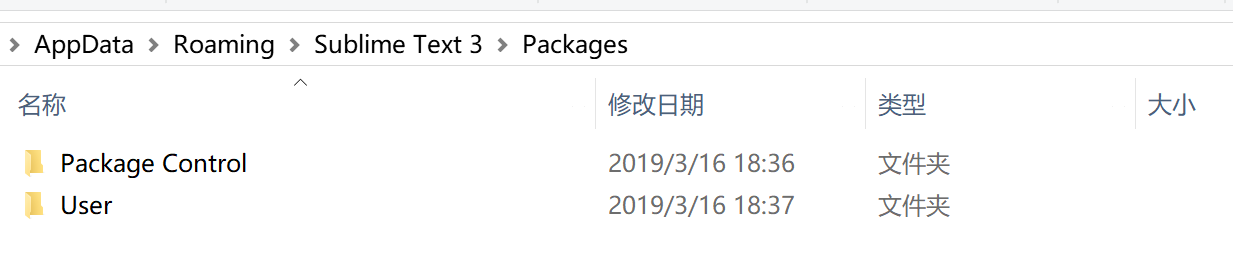
-
重启ST3,进入 preferences 菜单,如果如下图所示:
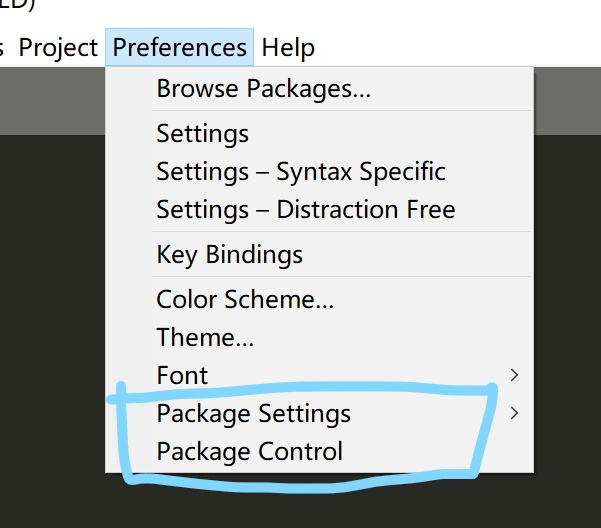
出现最后两项,点击 package control,如下所示:
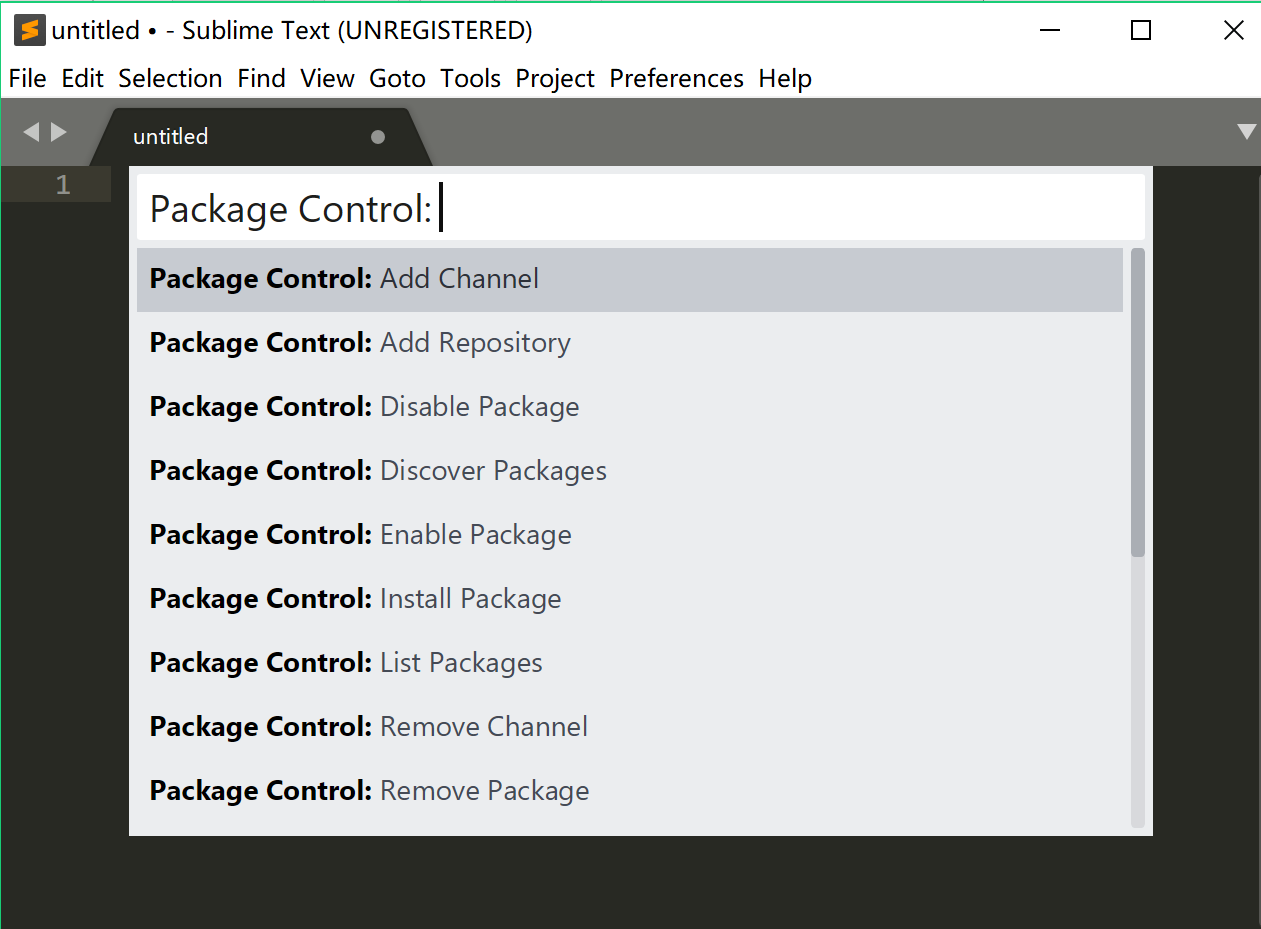
证明 package control 插件安装成功(按ctrl+shift+p关闭上述对话框);
-
对此插件进行配置
-
st3$\to$preferences$\to$browse packages,打开 user 目录,将文件channel_v3.json复制到此处,然后请在命令行中查询并复制此文件的完整路径(将文件拖拽到命令行中即可);
-
点击st3$\to$preferences$\to$package settings$\to$package control$\to$settings-user,请删除此文件中的全部内容,然后粘贴以下文本:
{ "bootstrapped": true, "channels": [ ] }注意请在
"channels"后的方括号中粘贴上述提到的完整路径(带引号),粘贴后请将路径中的所有单斜杠\替换为双斜杠\\,保存此文件,至此 Package Control 插件配置全部完成。 -
-
使用 package control 插件安装其他插件的方法:使用ctrl+shift+p组合快捷键(或者点击preferences$\to$package control)调出面板(再次按快捷键一次或多次即可关闭此面板),输入
install按回车,随后输入想要安装的插件名称按回车即可安装。
1.2 BracketHighlighter
括号匹配插件,使代码结构更清晰可见
-
按照1.1.6中提到的方法,输入
BracketHighlighter按回车,注意在窗口左下方为状态栏,显示插件安装状态,如下图: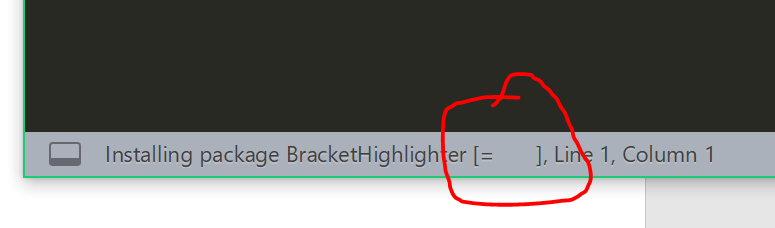
静待插件安装完成(安装过程中可能会出现如下页面,此为提示信息,忽略即可,请等到状态栏处恢复正常,才可确定插件安装成功);
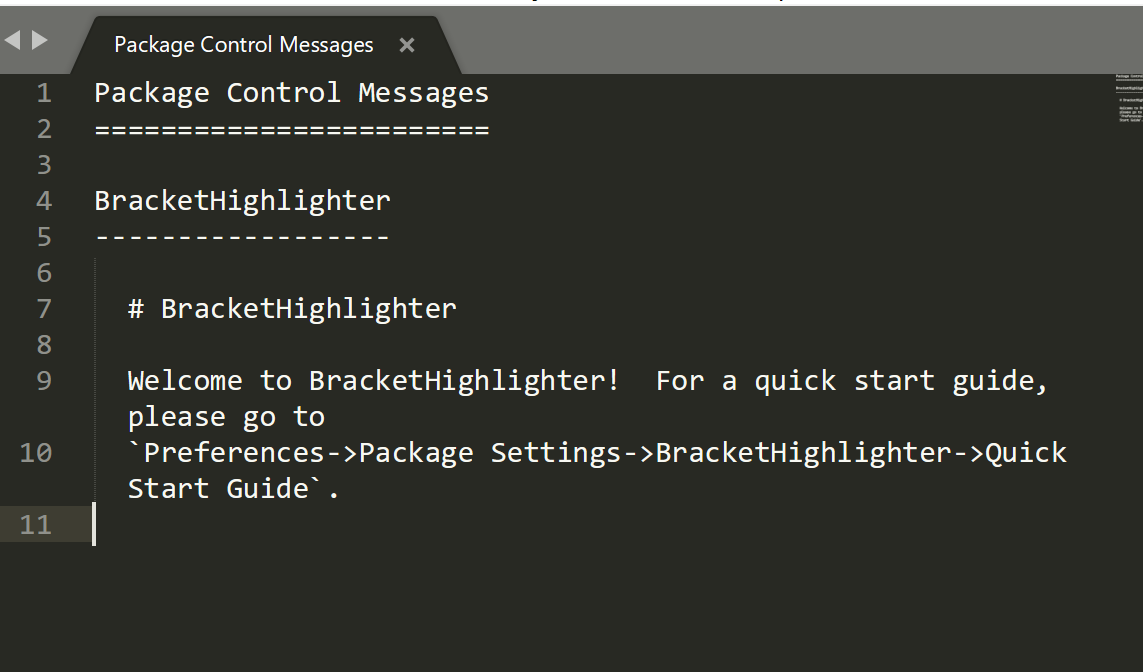
-
对此插件进行配置:ST3$\to$preferences$\to$browse packages,进入 user 目录,将文件bh_core.sublime-settings复制到此处,重启 ST3 即可。
1.3 主题颜色
让你的 ST3 更漂亮
以下为本人采用的配色方案,应当为目前 ST3 最佳通用配色方案
1.3.1 Theme-Soda
同 1.1.6,直接安装即可,安装完成后请点击 preferences$\to$theme,然后选中Soda Dark 3.sublime-theme。
1.3.2 Tomorrow Color Schemes
直接安装即可,安装完成后请点击 preferences$\to$color scheme,然后选中Tomorrow-Night-Eighties。
以上完成后请重启 ST3。
1.4 PackageResourceViewer
为了使 BracketHighlighter 插件显示效果更棒,我们需要使用此插件来更改主题中的某些配置
-
直接安装插件;
-
安装完成后,ctrl+shift+p调出面板,然后输入
PackageResourceViewer:Open Resource(不用输全,它会自动出现匹配结果)回车,然后请往下翻,找到Tomorrow Color Schemes并选中,然后再找到Tomorrow-Night- Eighties.tmTheme(名称比较相似,请注意区分)并选中,在打开的文件中请下翻到最后,在</array>之前插入以下文本:<dict> <key>name</key> <string>Bracket Default</string> <key>scope</key> <string>brackethighlighter.default</string> <key>settings</key> <dict> <key>foreground</key> <string>#25C6FC</string> </dict> </dict>请注意插入后进行调整对齐文本,完成后应当如下图所示:
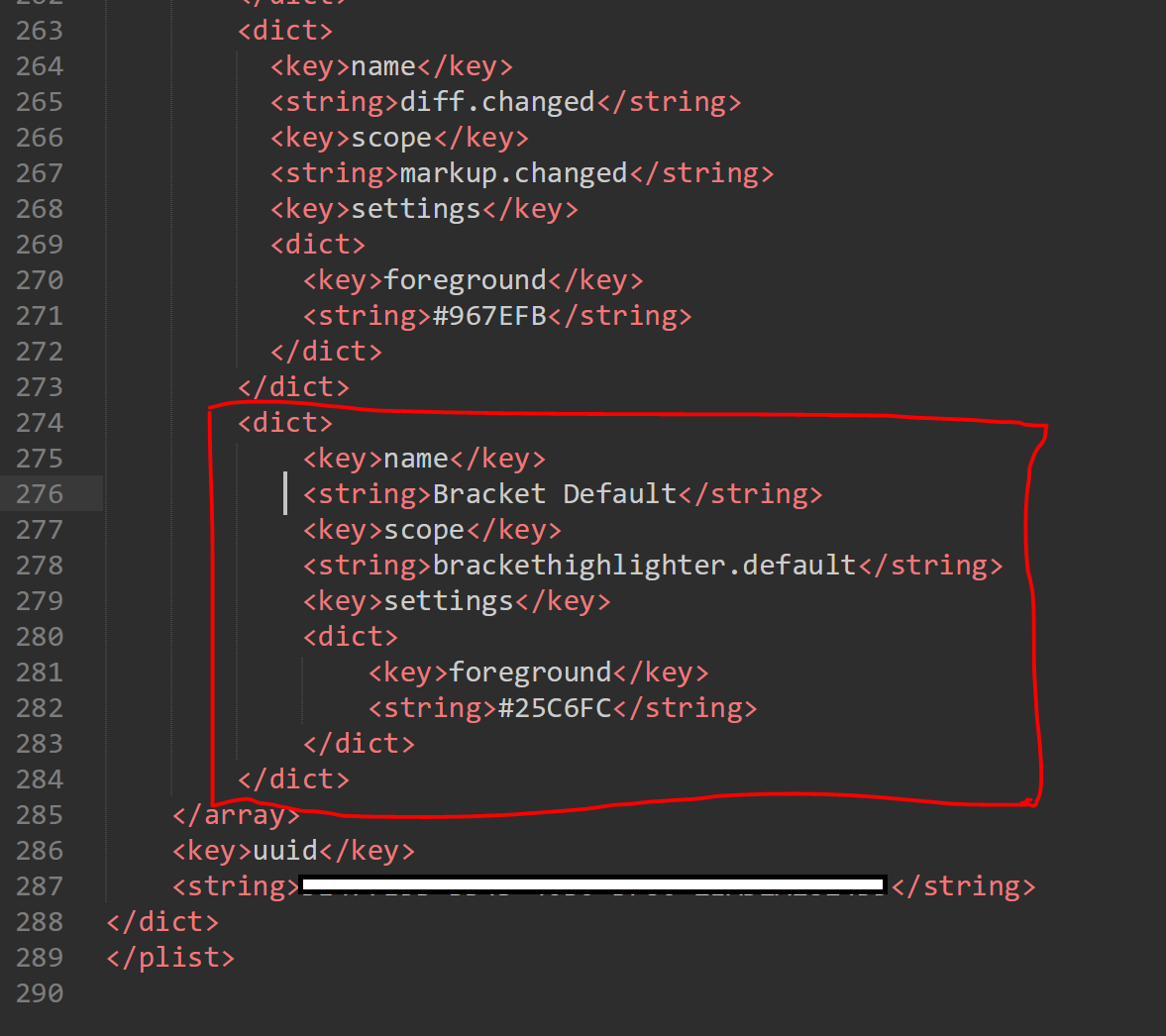 红框中即为新增加的内容,保存此文件。
红框中即为新增加的内容,保存此文件。
1.5 Anaconda
强大的代码补全提示功能,ST3 开发 python 必备插件
-
直接安装,重启 ST3;
-
配置:ST3$\to$preferences$\to$browse packages,进入 user 目录,将文件 Anaconda.sublime-settings 复制到此目录中,然后请在 ST3 中打开此复制后的文件(直接将文件 拖拽到 ST3 窗口中即可打开);打开命令行,使用
where python命令查询 python 编译器所在完整路径并复制,将刚刚打开的文件中第一行"python_interpreter"后面的"python"替换为刚刚复制的路径(带引号)(同样请将所有单斜杠替换为双斜杠),保存此文件,重启 ST3。
1.6 SublimeREPL
提供 python 交互式运行环境,可利用此插件进行输入输出
-
直接安装;
-
快捷键配置:为了快速便捷地使用此插件,我们需要对 SublimeREPL 的快捷键进行配置,ST3$\to$preferences$\to$Key Bindings,在打开的文件右侧 –User 中(应当为空文件)插入以下内容:
[ { "keys": ["ctrl+alt+b"], "caption": "SublimeREPL: Python - RUN current file", "command": "run_existing_window_command", "args": { "id": "repl_python_run", "file": "" } } ]请点击 preferences$\to$browse packages,依次进入 SublimeREPL$\to$config$\to$Python 文件夹,然后在命令行中查询 Main.sublime-menu 文件的完整路径,然后在上述插入的内容中
"file"后面的引号中粘贴此路径(同样替换单双斜杠),保存此文件,重启 ST3,快捷键配置完成,以后即可使用组合快捷键ctrl+alt+b调用此插件(即运行 python程序)。
1.7 ST3综合配置
对 ST3 配置进行优化,使它看起来更顺眼
Preferences$\to$browse packages,进入 user 文件夹,将文件Preferences.sublime-settings粘贴/替换到此文件夹下,重启 ST3,大功告成!
2 ST3开发Python综述
经过以上安装配置,开发 python 所需的基本插件都已安装完成,可以愉快的进行 python 开发了,下面是对 ST3 使用方法的一些简介
-
新建文件,在状态栏右下角可以进行开发语言的选择:
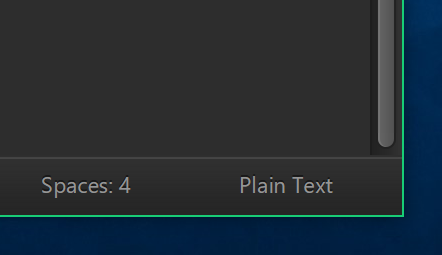
点击Plain Text,选择 python,即可进行编辑,正在进行编辑而未保存的文件会在窗口上有所提示:
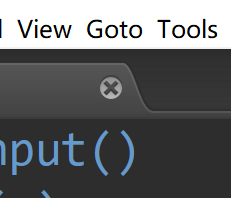 ==>
==> 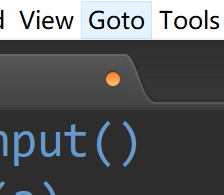
编辑完成后ctrl+s保存,然后有以下几个选项:
-
Ctrl+Shift+b:进行选择,是只编译(检查语法错误)还是编译并运行
-
Ctrl+b:执行上次操作(上次只编译则此次也只编译,上次为运行则此次同样为运行)
-
Ctrl+alt+b:调用SublimeREPL插件来运行此 python 程序。 以上前两种方法,结果会在窗口下方的面板中显示,且只能输出结果而无法进行输入;第三种方法会打开一个新的窗口显示结果,此法可以在新窗口中进行输入;
-
-
编辑时输入少许字母,候选补全代码自动显示,按enter或tab即可快速补全;
-
在 view$\to$layout 中可以选择窗口视图,例如 columns:2,将以两个并列窗口的方式显示;
-
更多彩蛋请自行摸索~祝开发愉快。